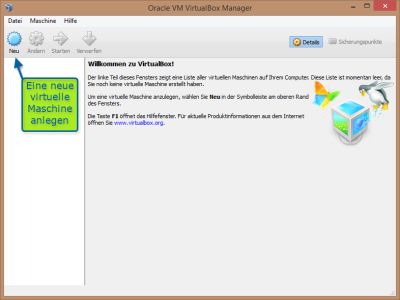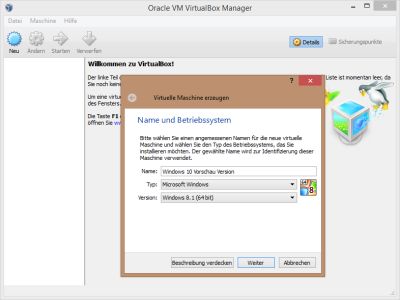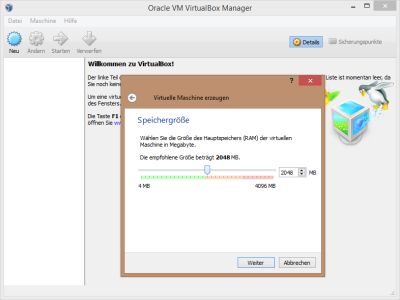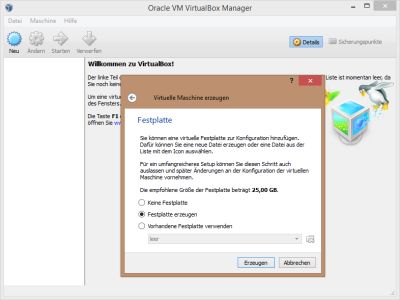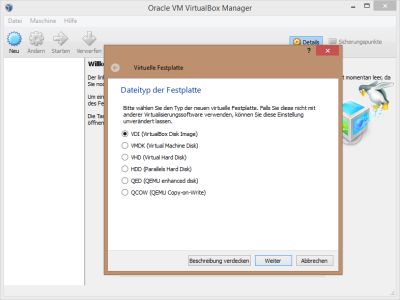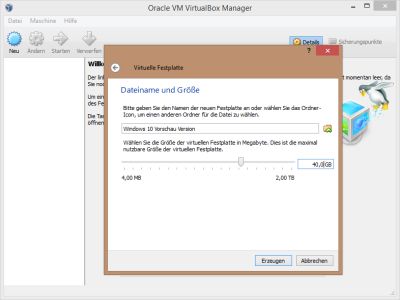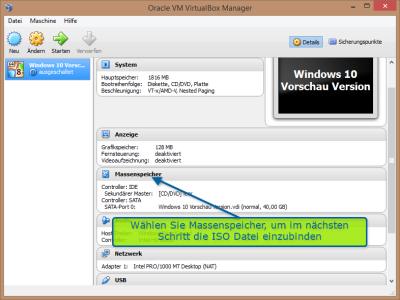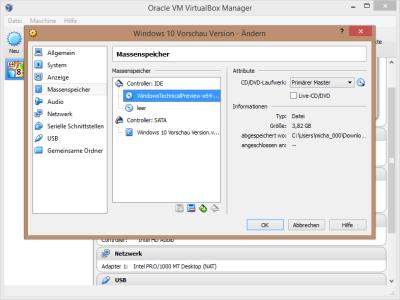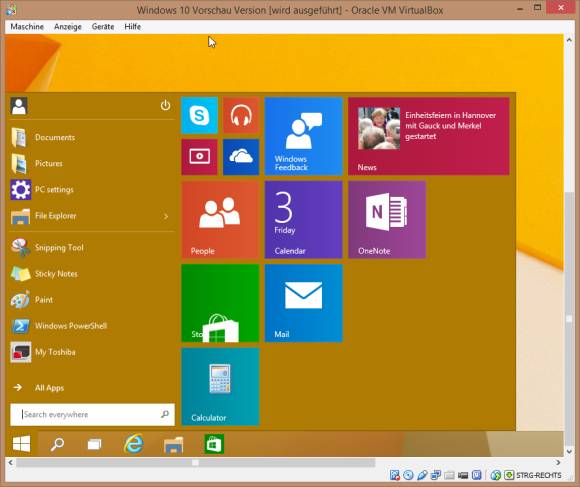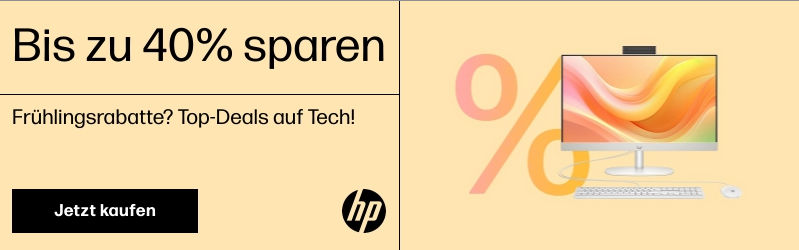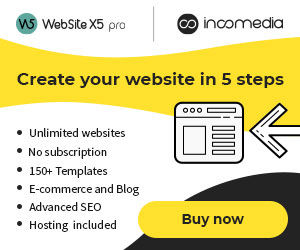Vista mochten die Anwender nicht, Windows 7 schon, Windows 8 wieder nicht – folgt man der Reihenfolge, so sollte Windows 10 sehr erfolgreich werden und der erste Eindruck ist ja auch sehr gut.
Jeder kann es für sich selber testen, da Microsoft eine Technical Previw von Windows 10 bereitstellt. Dieser ist eher für Technik – versierte gedacht, aber im Grunde kann dies natürlich jeder Interessierte mit Windows Basis Verständnis nutzen, den so schwer ist die Installation nicht. Aber da keine finale Version sollte man die Windows 10 Vorschauversion bzw. Technical Preview natürlich nur auf einem freien Rechner installieren oder auf einem virtuellen Rechner.
Hierfür eignet sich Oracles VirtualBox ganz gut. Die kostenlose Software kann man hier herunterladen. Natürlich muss dann auch noch Windows 10 herunterladen, was bei 3.8 GByte durchaus eine Weile dauern kann, je nach Internetgeschwindigkeit. Dies einmal erledigt kann es losgehen.
Schritt 1: Oracle VirtualBox installieren
Die Installation von VirtualBox ist einfach. Einfach dem Dialog folgen. Wichtig ist nur zu wissen, dass es zu einer WLAN-Unterbrechung kommen kann, man sollte also nicht gerade einen wichtigen Download durchführen
Schritt 2: Neues virtuelles System mit VirtualBox anlegen
Als erstes gilt es natürlich ein neues virtuelles System anzulegen. Hierzu auf Neu klicken
Schritt 3: Name und System auswählen
Legen Sie einen Namen für das virtuelle System fest und wählen Sie bei Version Windows 8.1 (64bit).
Schritt 4: Systemspeicher (RAM) zuweisen
Nun weisen Sie dem virtuellen System den Anteil des Hauptspeichers zu, dass diesem dann zur Verfügung steht. Dies sollte weniger als 50% des Gesamtspeichers sein.
Schritt 5: Festplattengröße zuweisen
Wählen Sie Festplatte erzeugen. Auf dieser wird dann ihre Windows 10 Technical Preview Version installiert.
Schritt 6: Dateityp der Festplatte festlegen
Beim Dateityp der Festplatte können Sie einfach die Voreinstellung übernehmen
Schritt 7:Dateiname und Größe der Festplatte für ihre Festplatte
Legen Sie die Speichergöße fest, die Sie zur Verfüg stellen möchten. 25 GByte sind sicherlich das Minimum.
Schritt 8: Windows 10 Technical Preview ISO-Datei als Massenspeicher zuweisen
Jetzt müssen Sie nur noch ihre ISO Datei als Massenspeicher dem neuen virtuellen Rechner zuweisen. Wenn Sie nun Ihre virtuelles System starten, so wird die ISO-Datei wie eine DVD ausgeführt und die Installation von Windows 10 beginnt.
Die Installation von Windows 10 ist sehr einfach, nur am Anfang bei den Sprachfestlegungen sowie ganz am Ende ist ein Benutzereingriff notwendig. D.h. nach der Sprache können Sie sich erstmal bequem einen Kaffee kochen, denn die Installation dauert etwas, ist aber einfach.
Und am Ende kann es dann losgehen:
Viel Spaß beim Herausfinden, was Windows 10 alles bietet. Natürlich folgt auch ein Erfahrungsbericht auf dieser Seite.
- Der erste Eindruck ist recht positiv. Wesentliche Unterschiede zu Windows 8.1
- Es gibt ein Startmenü, welches man unter Windows 8.1 mittels Drittanbieter aber auch kostenlos nachrüsten kann
- Windows Apps laufen im Fenster (ich nutze diese ohnehin nicht, egal in welcher Form)
- Es gibt die Möglichkeit virtuelle Desktops anzulegen und Anwendungen noch besser auf dem Desktop zu verteilen
Für jemand, der sich Windows 8.1 schön eingerichtet hat, alles in allem keine so großen Unterschiede. Denn so viel anders sieht mein Windows 8.1 auch nicht aus und die Kacheln beim Startmenü würde ich ohnehin abschalten. Aber alles in allem ein sehr netter erster Eindruck.