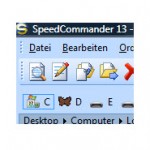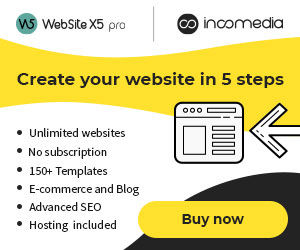Windows 8.1 bietet gegenüber Windows 7 ein deutlich verbessertes Speichermanagement und ist in der Summe genügsamer und auch schneller als Windows 7. Nicht zuletzt bootet es um Welten schneller als Windows 7, gleiches gilt auch für das Herunterfahren. Trotzdem liest man in x Rezensionen zu Notebooks mehr Beschwerden über Windows 8.1, als dass man sich mit dem eigentlichen Gerät in der Rezension befasst. In Foren wiederum liest man häufig, dass sich tatsächlich jemand dafür entschuldigt, dass man Windows 8.1 habe. Meistens kombiniert mit dem Zusatz, dass man ohnehin zu Linux wechseln würde (in Kürze). Nun, würden alle, die das ankündigen, tatsächlich auf Linux wechseln, dann würde Linux nicht bei aktuell 1.4% Marktanteil vor sich her dümpeln. Linux hat vor 10 Jahren keine große Rolle gespielt (im Desktop Bereich), spielt es heute nicht und wird es vermutlich auch in 10 Jahren nicht. Aber das ist ein anderes Thema.
Das Grundproblem bei Windows 8.1 sind die Kacheln, das fehlende Startmenü, der fehlende Desktop. Zumindest bekommt es man es (zunächst) nicht, wenn man seinen neuen Notebook hochfährt. Das Grundproblem vieler Benutzer ist wiederum, dass sie Windows 8.1 einfach nicht so anpassen, dass man die Vorteile von Windows 8.1 mit dem Gewohnten von Windows 7 nicht kombiniert. Zugegeben: eigentlich sollte dafür Microsoft gesorgt haben und nicht der Nutzer (und was Microsoft mit Windows 10 ja auch wieder macht), trotzdem kann man Windows 8.1 in wenigen Minuten zurück in die gewohnte Umgebung bringen.
1. Zurück zum Desktop, und dies gleich nach dem Booten
 Hierzu geht man einfach wie folgt vor:
Hierzu geht man einfach wie folgt vor:
- Mit einem Rechtsklick auf die Statusbar in der Desktop Ansicht wählt man Eigenschaften
- Im Dialog Eigenschaft wechselt man auf den Reiter „Navigation“
- Hier markiert man nun „Nach Anmelden oder Schließen sämtlicher Apps anstelle der Startseite den Desktop anzeigen“ – hat man dies gemacht ist der Desktop auch nach dem Booten wieder Standard und die Kachelansicht wird nicht angezeigt
- Wer sich an der Charms – Bar stört, der kann diese auch gleich auf dieser Dialogseite ausblenden (Anschnitt „Eckennavigation)
Die Einstellungen natürlich bestätigen!
2. Gib mir mein Startmenü zurück
 Nun, das bietet Windows 8.1 leider nicht. Aber man kann sich Ersatz bei einem Drittanbieter besorgen, z.B. das kostenlose Tool Classic Shell (Download: http://www.classicshell.net/). In wenigen Minuten installiert hat man hier ein Startmenü zurück, welches dem von Windows 7 in nichts nachsteht. Tatsächlich ist m.E. sogar schneller. Das Startmenü läuft auch sehr stabil.
Nun, das bietet Windows 8.1 leider nicht. Aber man kann sich Ersatz bei einem Drittanbieter besorgen, z.B. das kostenlose Tool Classic Shell (Download: http://www.classicshell.net/). In wenigen Minuten installiert hat man hier ein Startmenü zurück, welches dem von Windows 7 in nichts nachsteht. Tatsächlich ist m.E. sogar schneller. Das Startmenü läuft auch sehr stabil.
3. Weg mit unnötigen Apps
Meistens sind in der App-Ansicht irgendwelche Apps installiert, welches dies und das anzeigen und wenn die dann auch noch ihre Informationen aus dem Netz holen, dann wird hier unnötig Bandbreite weggenommen. Außerdem könnten diese auch die Systemleistung beeinträchtigen. Am Besten man klickt nicht erwünschte Apps mit rechts an und wählt aus dem Kontextmenü „Deinstallieren“.
Schon ist doch praktisch alles wie unter Windows 7, nur schneller. Voraussetzung ist aber für Punkt 1, dass man Windows 8.1 installiert hat. Wer noch Windows 8 hat, der sollte zunächst auf Windows 8.1 aktualisieren, was ja kostenlos ist.
Nur 10 Minuten, um Windows 8.1 wie Windows 7 zu nutzen
Für die ganze Aktion braucht man vielleicht 10 Minuten und schon ist alles wie gewohnt. Das geht schneller wie der Zeitaufwand, um in einer Rezension sich über die ungewohnte Windows 8.1 Oberfläche zu beklagen. Unnötig ohnehin, denn Windows 8.1 geht auch komplett ohne Kacheln…
Wer sich tiefer mit Windows 8.1 beschäftigen möchte, der findet ein sehr gutes Buch in Windows 8.1 Komplett von Günter Born. Ein sehr lohnenswertes und sehr umfangreiches Buch zu Windows 8.1, welches keine Wünsche offen lässt.
Natürlich findet man Windows 8.1 Komplett von Günter Born auf den angegebenen Seiten auch als broschierte Buchausgabe, sowie im PDF Format. eBooks im ePub Format lassen sich mit entsprechenden Lese-Apps auch auf einem PC/Notebook lesen.
 WebSite X5 Winter Angebot mit 35% Rabatt
WebSite X5 Winter Angebot mit 35% Rabatt
Professionelle Homepages / Online-Shops ohne Programmierung erstellen mit WebSite X5 und dabei aktuell 35% sparen:
WebSite X5 Evo jetzt bereits für 69,97 statt 99,95€
WebSite X5 Pro jetzt bereits für 139,97 Euro statt 199,95€
WebSite X5 Agency für 244,94 statt 349,95€
sevdesk Black Friday Angebot 2024
Noch mehr sparen kannst Du mit 60% Rabatt auf das umfassendste Paket sevdesk Buchhaltung Pro.